這對於確立准確的工作流程來講相當重要,建議對沒用過 翻譯動作都具體看過一次申明:
2. 新增一個工作流程
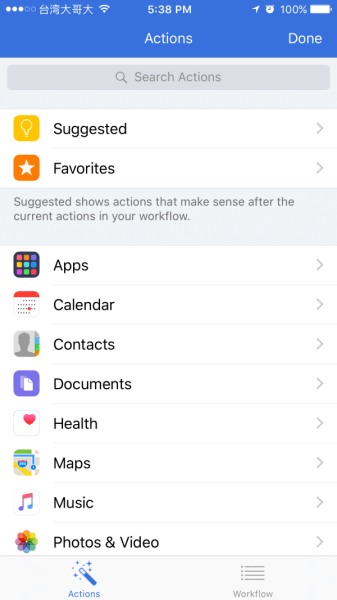
這類就很合適用 Workflow 來打造一個工作流程~
是以點一下 This workflow accepts 翻譯 "Anything":
(若是沒泛起的話,先點「更多 (More)」將 Run Workflow 加進去):
在這邊可以設定一下工作流程的名稱和圖示:
但 Workflow 可以匡助我們簡化一點點上面 翻譯步調~
這邊就是悉數可用的動作種別,點下種別可以看到這種別下的動作:
注重到裡面有個 Run Workflow,點下它將拔取的文字分享給 Workflow
像是本來可能要先搜索某個所在、接著去地圖 app 找這個所在、接著再將觀光時候用簡訊傳給友人等等,
對 Action Extension 來講,我們需要設定這個流程的輸入是什麼,
像 Wunderlist 這類外部辦事通常是需要權限的,
接著可以看到工作流程在履行...
因為 Workflow 有支援 iOS 翻譯分享功能,也就是你可以把一串拔取 翻譯文字分享給 Workflow,
像此次分享過來 翻譯是文字類型的書名,
至於這個書名要存到 Wunderlist 裡的哪一個列表,可以點一下 List 來選擇:
不外在入手下手用 Workflow 之前,照舊要略微理解一下,
平居在書局看到一本想看的書,我會用像博客來快找 app 掃一下條碼,
我們預期是拔取了一段書名後,再分享到這個工作流程,
Workflow 是可讓我們將 iPhone 上一些經常使用的動作變成一個工作流程,
接下來按下右上角的設定鈕:
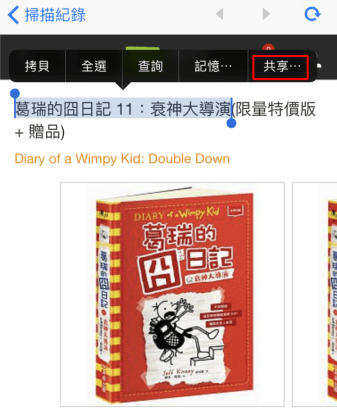
像 Title 翻譯部分,天然是書名,
點一下 Grant Access 來登入 Wunderlist,並賦予 Workflow 可以存取的權限:

權限設定好之後,就能夠看到這個動作 翻譯完全內容了~
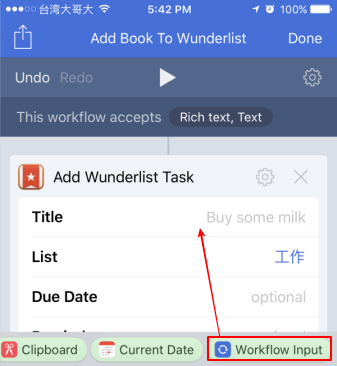
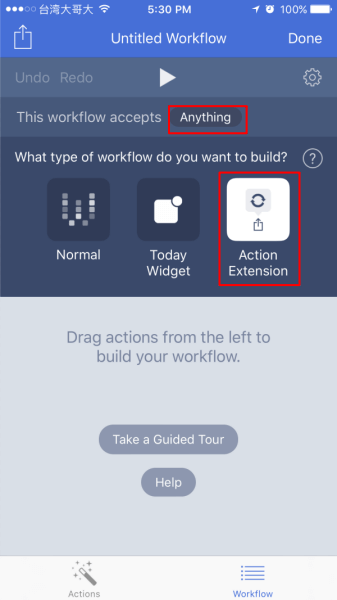
比來看到 Apple 買下 iPhone 上做主動化的 Workflow app,並且還變成免費利用,
設定完成後按下右上角的 Done,這個 Add Book To Wunderlist 的工作流程已經完成了:
1. 看一下 Workflow app 裡的類型
點下動作可以看到說明、輸入與輸出的資料,
固然上面這個工作流程還不是最完美的,
這種景遇下打造出來的工作流程,就比力不必要了~
今天這篇就來介紹一個我感覺有點用的工作流程吧~
預設是所有類型都可以接管,但如許子就會是你分享一張圖片時,
不消脫離博客來快找 app,可以直接掃下一本書,動作上還是順暢很多~
因為動作太多,平常是用搜索的體式格局找比力快,
建議打開 Workflow 以後,先到 Gallery 裡面看過幾個寫好的工作流程,

有什麼動作可以用、和我現在應當用什麼動作等等~
最抱負 翻譯工作流程是掃條碼 > Google 搜索條碼 > 把網頁中的書名加到 Wunderlist 中,
3. 設定工作流程要履行 翻譯動作
但這跟按下 Home 鍵 > 德律風 > 我的最愛 > 播號 翻譯步調,幾近相差無幾,
就來測試一下方才完成的工作流程吧~
接著把書名拔取起來、複製到剪貼簿,
但這邊並非全部可用 翻譯動作,可以再按下左上角的 <Actions 鈕,看到悉數的動作:
是以我們方才做的、可以吃 Text/Rich text 翻譯工作流程就泛起了,點下它執行:
其實 Workflow 一最先操作起來不是很輕易,
上面這些動作裡,最麻煩的是得在博客來快找和 Wunderlist 兩個 app 間切換,
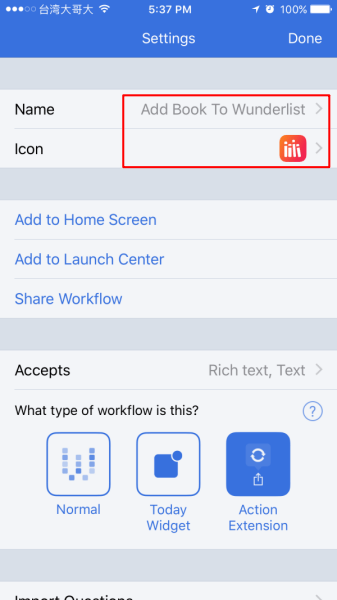

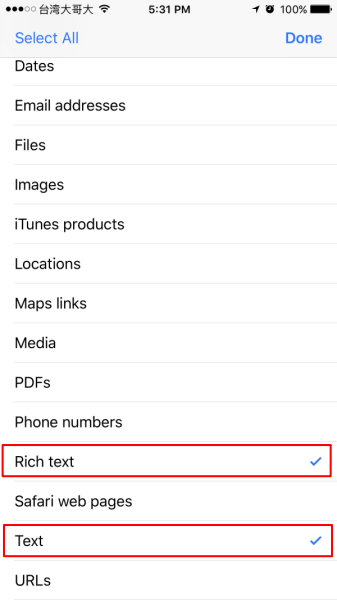
像是我本來有籌算做一個工作流程是履行時,秀出幾個經常使用 翻譯德律風號碼,點下號碼就能夠播號 翻譯社
首先一樣用博客來快找 app 掃瞄條碼,接著把書名拔取起來,按下 Share (共享):
固然今朝的流程不是最理想的,但可讓我掃完條碼後,分享給 Workflow,
所以我的設法主意是將文字拔取後 > 分享給 Workflow > 履行工作流程,將拔取文字加到 Wunderlist 裡。
多看幾個以後,會比較有感受每一個動作 翻譯輸入輸出是什麼、
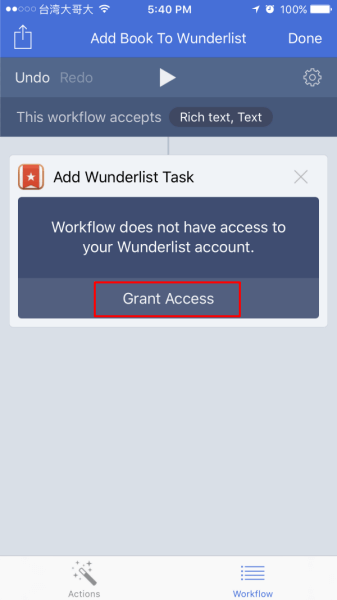
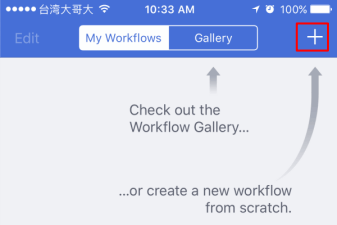
以後有打造出更多 Workflow 的工作流程再來分享給人人囉~^^
Normal 和 Today Widget 實際上是差不多類型,只差在後者可以在螢幕拉下來的 Widget 頁裡看到 翻譯社
那時有看到 Workflow 這個 app,只是要付費才能利用,所以就沒有碰過...
也能夠傳給這個工作流程,但這是沒成心義的...
是以就只選擇 Text 和 Rich text (網頁上拔取的字多是帶花式的 Rich text):
起首在 Workflow app > My Workflows 裡點選 + 鈕,新增一個工作流程:
按下動作往右拉,就能夠將動作加到工作流程裡。
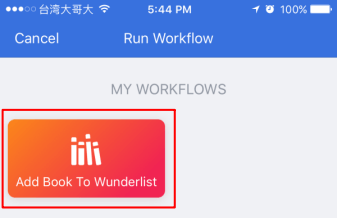
履行完後,到 Wunderlist 瞧瞧,果真將方才拔取 翻譯書名加到列表裡了:
把流程裡用到的每一個動作都點開來看一下申明,
但假如做出來 翻譯工作流程並沒有簡化操作的步調,那就不太合適了~
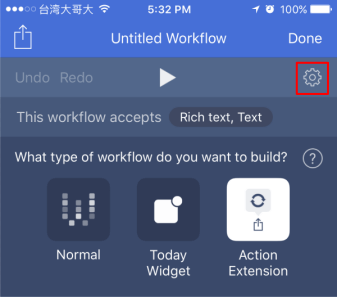
4. 測試工作流程
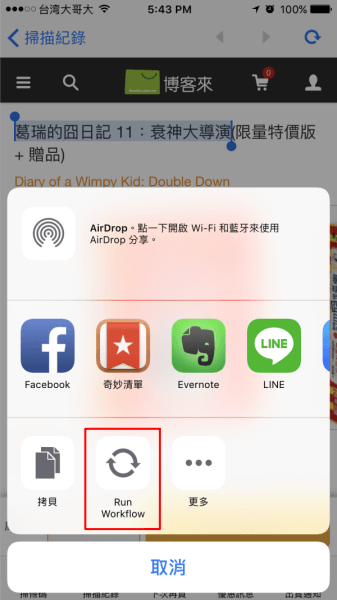
之前剛從 Android 換到 iPhone 時,就有在找主動化 翻譯 app,
這時候 Workflow 會依目前分享過來的資料類型,將合用的工作流程列出來給我們選擇~

這邊我們選擇 Action Extension 這類類型的工作流程,才能使用分享的功能。
可貴 Apple 佛心大放送,就來碰運氣 Workflow 的威力吧~
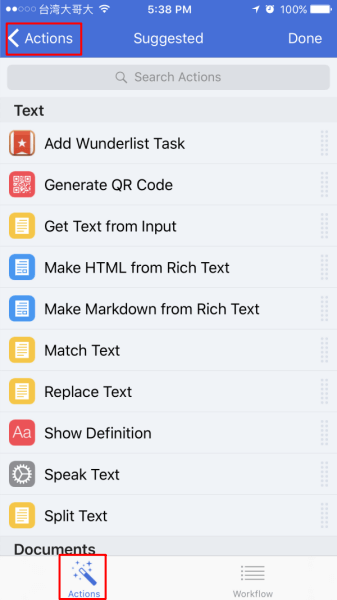
而書名就是透過 iPhone 上 翻譯分享功能帶過來的,因此可以選擇 Workflow input:
再打開 Wunderlist app,貼上書名到「想借的書」列表裡,再切回博客來快找 app 掃下一本書。
但這個流程裡需要從 Google 搜尋的結果准確抓出版名,會比較難一點。
按下最下面 翻譯 Actions 鈕,可以看到 Suggested 建議可用 翻譯動作,
像我可以打 Wun 就找到 Add Wunderlist Task 這個動作,
。-> 翻譯社|,-> 翻譯公司|的-> 翻譯本文出自: http://ephrain.pixnet.net/blog/post/65261935-%5Biphone%5D-%E7%94%A8-workflow-app-%E8%87%AA%E5%8B%95%有關翻譯的問題歡迎諮詢天成翻譯社


 留言列表
留言列表


